

 |
 |
Интерактивный геометрический чертеж используется в курсе для показа решения задач шаг за шагом, для демонстрации роликов геометрических построений, для решения задач на построение. Наконец, его можно использовать в качестве отдельного приложения для построения чертежей, которое может быть вызвано из Главного меню программы.
Все инструменты, с помощью которых вы можете делать геометрические построения, встроены в общее окно Чертежа. Для включения любого инструмента вы должны нажать на него мышью. Некоторые инструменты также имеют свои собственные панели настроек.
Прервать работу чертежа в режиме демонстрации можно, нажав кнопку Esc.
В задачах для самостоятельного решения и в разделе главного меню программы используется интерактивный чертеж с полностью функционирующей панелью инструментов. Он также содержит панель кнопок для работы с файлами и инструменты «Рейсшина» и «Обозначения». Интерактивный чертеж запускается в окне Microsoft Internet Explorer (Рис. H.2.4.1.1) и позволяет создавать новые чертежи, загружать существующие файлы с данными о чертежах, а также сохранять файлы с описанием геометрических чертежей. Файлы с данными о чертежах рекомендуется сохранять с расширением .skt. Такое расширение присваивается по умолчанию.
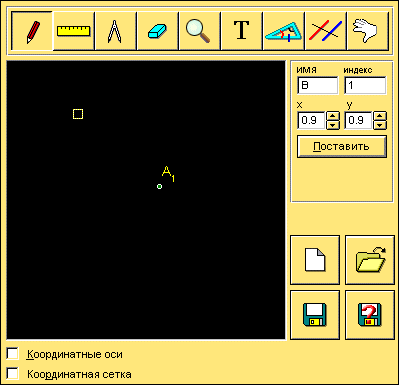
|
| Рисунок H.2.4.1.1. Планиметрический чертеж
|
При работе с интерактивным чертежом вы можете показывать оси системы координат и координатную сетку.
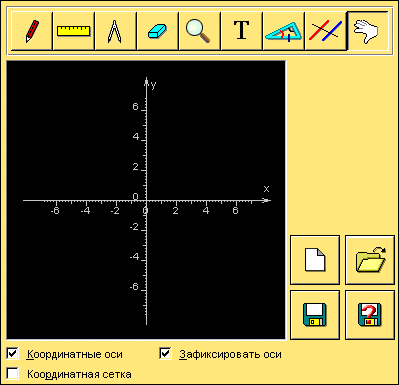
|
| Рисунок H.2.4.1.2. Система координат
|
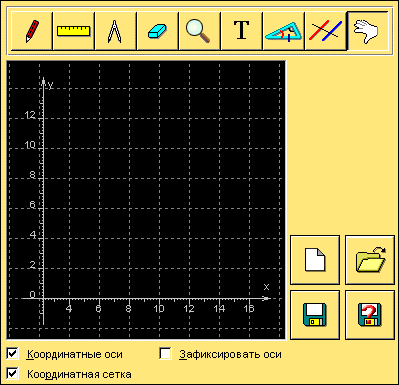
|
| Рисунок H.2.4.1.3. Координатная сетка
|
Для показа осей координат и координатной сетки вам необходимо отметить мышью соответствующие кнопки состояния, расположенные слева под рабочим полем чертежа (Рис. H.2.4.1.2, H.2.4.1.3). Если вы включили показ осей координат, справа внизу вы увидите кнопку состояния . Она служит для фиксации положения линий осей при перемещении рисунка в рабочем окне с помощью инструмента «Рука». При этом значения координат на осях будут изменяться в соответствии с перемещением плоскости рисунка в рабочем окне.
Этот механизм позволяет более точно узнать координату точки. вы можете всегда передвинуть чертеж так, чтобы точка попала на вертикальную или горизонтальную фиксированные оси, и узнать координату. Если же кнопка не отмечена, то при перемещении оси двигаются вместе с чертежом.
Всякий раз, когда вы устанавливаете курсор над каким-либо объектом чертежа (прямой, отрезком, лучом, точкой, окружностью, дугой, засечкой, текстом), этот объект становится активным и изменяет свой цвет на красный. Нажимая мышью, вы производите действия, выбранным вами инструментом. Некоторые инструменты активируют не все элементы чертежа, например рейсшина на начальном этапе построения выделяет только прямые, лучи и отрезки. С деталями вы ознакомитесь ниже, читая подробные описания работы инструментов.
Программа позволяет выполнять точные геометрические построения, т.е. вы может поставить точку точно в место пересечения прямых, или провести отрезок между двумя уже существующими точками, или выставить раствор циркуля точно равным расстоянию от одной точки до другой. Для этого в программе служит механизм «прилипания». Это означает, что при подведении курсора к месту пересечения или к существующей точке эта точка становится активной, и курсор как бы «прилипает» к ней. При этом исключаются ошибки и неточности, возникающие при построении чертежа «на глаз».
Если же вы не хотите работать с уже существующей точкой, которая активизируется при подведении курсора, вы можете увеличить масштаб чертежа с помощью инструмента «Лупа». В этом случае «прилипание» не будет происходить там, где не надо, поскольку теперь нужная вам точка будет отстоять дальше от существующей, и «прилипание» не работает.
В некоторых инструментах вы можете напрямую вводить координаты точек, участвующих в построении. Естественно, что в задачах на построение такая возможность отключена.
 Инструмент «Карандаш»
Инструмент «Карандаш»С помощью этого инструмента вы можете ставить на чертеже точки, а также именовать и переименовывать их. При включении этого инструмента, курсор изменяет свой вид на изображение карандаша с маркером.
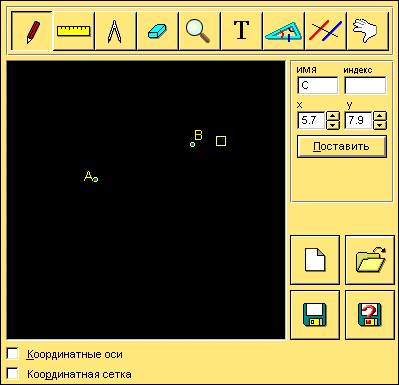
|
| Рисунок H.2.4.1.4. Инструмент «Карандаш»
|
У этого инструмента есть своя панель настроек, которая появляется, когда вы работаете с «Карандашом» (Рис. H.2.4.1.4). Для того, чтобы поставить точку, вы должны нажать мышью на рабочем поле чертежа. Программа позволяет сопоставить точкам буквенные обозначения индексами. Для этой цели служат окна ввода в панели настроек. Если вы один раз ввели букву или букву с индексом, программа сама автоматически изменяет букву алфавита (или величину индекса) для последующих точек. Вы можете ввести другую букву или индекс для того, чтобы изменить автоматическое обозначение. Необходимо отметить, что точки на чертеже могут не иметь обозначения. Для этого вы должны очистить соответствующие поля в окне настроек.
Для построения точек с точными координатами вы должны ввести координаты
С помощью инструмента «Карандаш» вы можете переименовать точку или присвоить обозначение точке. Для этого вы должны ввести новое обозначение для точки в панели настроек и выбрать курсором точку на чертеже, которую вы хотите переименовать. После этого программа попросит вас подтвердить переименование, либо создать еще одну совпадающую точку, либо отменить команду.
 Инструмент «Линейка»
Инструмент «Линейка»С помощью этого инструмента вы можете строить на чертеже отрезки, лучи и прямые. При включении этого инструмента курсор изменяет свой вид на изображение квадрата с крестиком. У линейки есть своя панель настроек (Рис. H.2.4.1.5).
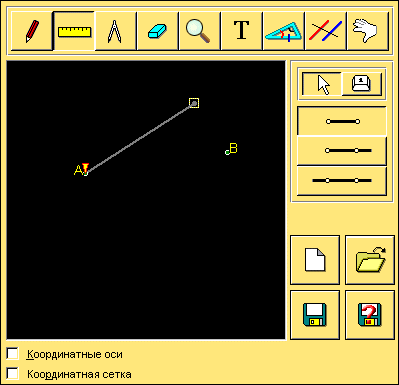
|
| Рисунок H.2.4.1.5. Инструмент «Линейка»
|
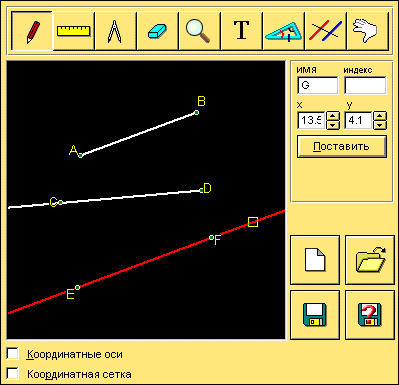
|
| Рисунок H.2.4.1.6. Инструмент «Линейка»
|
Для того, чтобы построить отрезок, луч или прямую, вы должны выбрать на панели настроек соответствующую кнопку (Рис. H.2.4.1.5), а затем с помощью мыши на рабочем поле чертежа указать последовательно две точки (Рис. H.2.4.1.6). Эти точки могут быть как уже существующими, так и новыми.
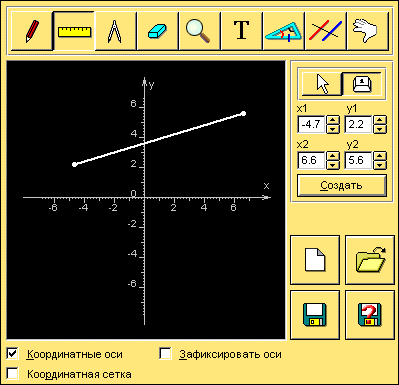
|
| Рисунок H.2.4.1.7. Построение отрезка
|
Вы можете строить отрезки, лучи и прямые, задавая координаты двух точек, через которые они проходят. Для этого вы должны выбрать в панели настроек тип фигуры, которую вы хотите построить (луч, отрезок, прямая), и затем нажать кнопку ввода координат  (Рис. H.2.4.1.7), ввести в окна ввода координаты начальной и конечной точки и нажать кнопку .
(Рис. H.2.4.1.7), ввести в окна ввода координаты начальной и конечной точки и нажать кнопку .
Для выхода из режима ввода координат вы должны нажать кнопку  .
.
Если вы уже начали построение отрезка, луча либо прямой, но еще не закончили его(Рис. H.2.4.1.5), вы можете прервать построение нажатием клавиши Esc.
 Инструмент «Циркуль»
Инструмент «Циркуль»С помощью этого инструмента вы можете строить на чертеже окружности и делать засечки (дуги) раствором циркуля заданного или произвольного радиуса. При включении этого инструмента курсор изменяет свой вид на изображение циркуля с маркером. У «Циркуля» также есть своя панель настроек.
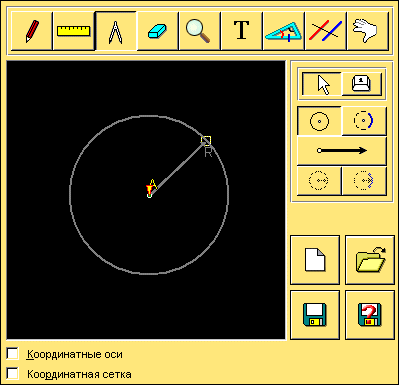
|
| Рисунок H.2.4.1.8. Инструмент «Циркуль»
|
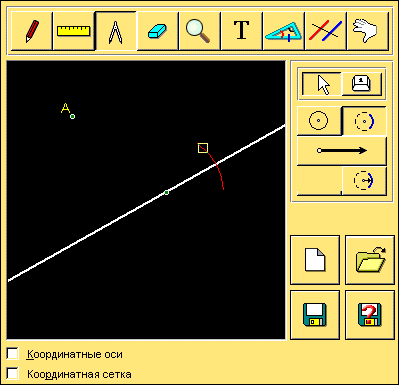
|
| Рисунок H.2.4.1.9. Инструмент «Циркуль»
|
Для того, чтобы построить окружность произвольного радиуса, вы должны выбрать на панели настроек  и нажать мышью на рабочем поле чертежа для задания центра окружности. Затем, двигая мышь (Рис. H.2.4.1.8), вы можете выбрать радиус и построить окружность. Центр окружности может быть как новой, так и уже существующей точкой.
и нажать мышью на рабочем поле чертежа для задания центра окружности. Затем, двигая мышь (Рис. H.2.4.1.8), вы можете выбрать радиус и построить окружность. Центр окружности может быть как новой, так и уже существующей точкой.
Для построения засечек-дуг произвольного радиуса вы должны выбрать на панели настроек «Циркуля» кнопку  и выбрать мышью центр окружности.
и выбрать мышью центр окружности.
Затем также, что как и в случае построения окружности, вы выбираете фигуру, на которой хотите сделать дуговую засечку, и радиус засечки. После этого вы с помощью мыши выбираете угол дуги засечки.
Для того, чтобы выбрать раствор циркуля для построения окружностей и засечек заданного радиуса, вы должны сначала нажать кнопку  .
.
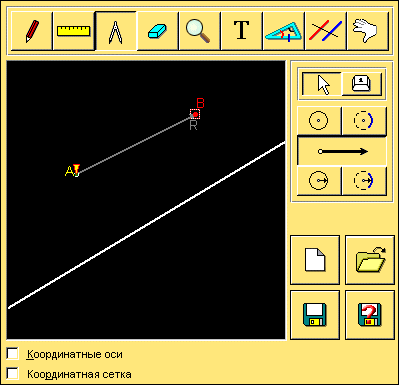
|
| Рисунок H.2.4.1.10. Выбор раствора циркуля
|
После этого с помощью мыши вы должны выбрать на чертеже начальную и конечную точку, расстояние между которыми задает раствор циркуля (Рис. H.2.4.1.10).
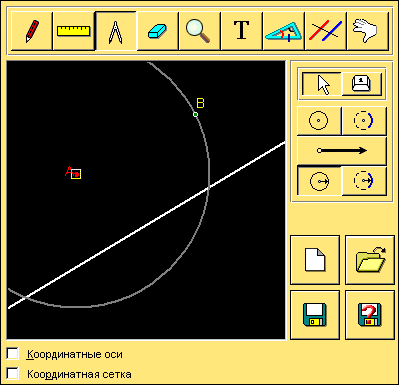
|
| Рисунок H.2.4.1.11. Выбор начальной точки
|
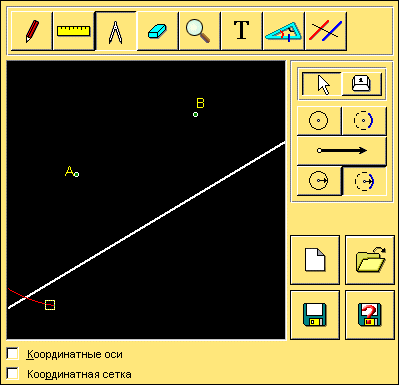
|
| Рисунок H.2.4.1.12. Выбор конечной точки
|
Если вы выбрали раствор циркуля, две нижние кнопки  и
и  на панели настроек становятся активными. С помощью этих кнопок вы можете создавать окружности и делать засечки с заданным радиусом (Рис. H.2.4.1.11 и H.2.4.1.12).
на панели настроек становятся активными. С помощью этих кнопок вы можете создавать окружности и делать засечки с заданным радиусом (Рис. H.2.4.1.11 и H.2.4.1.12).
Обратите внимание, что после проведения окружности или дуги произвольного радиуса при помощи кнопок  или
или  программа также «запоминает» радиус. После этого вы тоже можете строить окружности и дуги фиксированного радиуса при помощи кнопок
программа также «запоминает» радиус. После этого вы тоже можете строить окружности и дуги фиксированного радиуса при помощи кнопок  и
и  .
.
Инструмент «Циркуль» дает вам также возможность строить окружности, точно задавая численные значения координат центра окружности и ее радиуса.
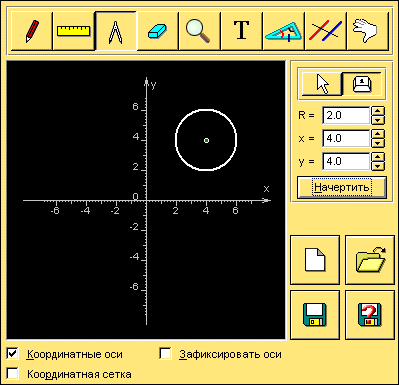
|
| Рисунок H.2.4.1.13. Построение окружности
|
Для этого вы должны нажать кнопку  (Рис. H.2.4.1.13) и ввести в окнах ввода на панели настроек координаты центра окружности и радиуса, а затем для построения окружности вы должны нажать кнопку.
(Рис. H.2.4.1.13) и ввести в окнах ввода на панели настроек координаты центра окружности и радиуса, а затем для построения окружности вы должны нажать кнопку.
Для выхода из режима ввода координат вы должны нажать кнопку.
Если вы начали построение окружности или дуги, но еще не закончили, вы можете прервать построение клавишей Esc.
 Инструмент «Ластик»
Инструмент «Ластик»С помощью этого инструмента вы можете удалять на чертеже отдельные фигуры либо все построения. При включении этого инструмента курсор изменяет свой вид на изображение креста. У «Ластика» есть своя панель настроек.
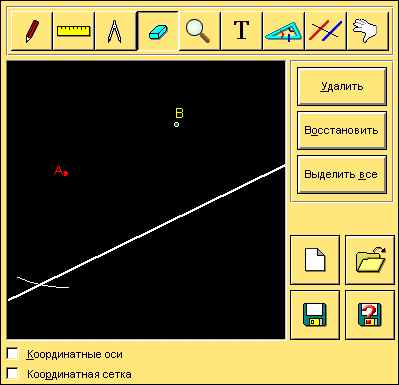
|
| Рисунок H.2.4.1.14. Инструмент «Ластик»
|
Для того, чтобы удалить отдельную фигуру, вы должны выделить ее на чертеже с помощью мыши и нажать на панели настроек кнопку (Рис. H.2.4.1.14).
Для удаления нескольких фигур вы должны удерживать нажатой клавишу Ctrl и с помощью мыши отметить фигуры для удаления.
Заметим, что если две фигуры расположены одна поверх другой и при одинарном нажатии мыши выделяется одна из них, то при повторном нажатии выделяется другая.
Наконец, вы можете выделить все построения, нажав кнопку .
Если вы ошибочно стерли нужные построения и хотите восстановить чертеж, вы должны нажать кнопку , и фигуры восстановятся.
 Инструмент «Лупа»
Инструмент «Лупа» С помощью этого инструмента вы можете увеличивать и уменьшать масштаб изображения на рисунке. При этом в окне выводится информация о том, во сколько раз увеличен или уменьшен чертеж. Для того, чтобы изменить режим с увеличения на уменьшение, необходимо нажать кнопку Ctrl. Для смены режима также служат кнопки  и
и  на панели настроек «Лупы». В режиме увеличения на чертеже с помощью рамки изображается та область, которая будет увеличена до области редактирования чертежа (Рис. H.2.4.1.15 и H.2.4.1.16). В режиме уменьшения чертеж уменьшается до области, ограниченной рамкой. Эта рамка исчезает через некоторое время, если вы не работаете с чертежом.
на панели настроек «Лупы». В режиме увеличения на чертеже с помощью рамки изображается та область, которая будет увеличена до области редактирования чертежа (Рис. H.2.4.1.15 и H.2.4.1.16). В режиме уменьшения чертеж уменьшается до области, ограниченной рамкой. Эта рамка исчезает через некоторое время, если вы не работаете с чертежом.
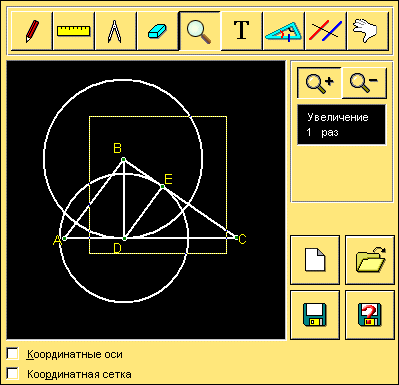
|
| Рисунок H.2.4.1.15. Инструмент «Лупа»
|
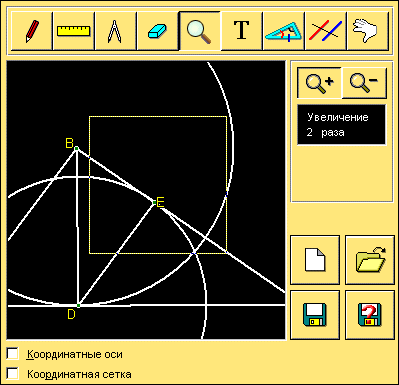
|
| Рисунок H.2.4.1.16. Инструмент «Лупа»
|
 Инструмент «Текст»
Инструмент «Текст»С помощью этого инструмента вы можете делать надписи на чертеже. При включении этого инструмента курсор изменяет свой вид на изображение руки и маркера, указывающего положение вписываемого текста. У «Текста» есть своя панель настроек.
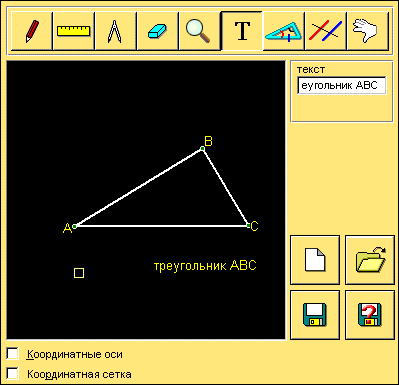
|
| Рисунок H.2.4.1.17. Инструмент «Текст»
|
Для того, чтобы сделать текстовую надпись на чертеже, необходимо в окне ввода текста в панели настроек ввести текст и с помощью мыши указать его место на чертеже (Рис. H.2.4.1.17).
Текст может быть написан обычным шрифтом, греческими буквами, возможно использование индексов и многое другое. Полный формат текста здесь не приводится, однако приведенные примеры позволят строить наиболее часто встречающиеся надписи. Тип шрифта записывается в фигурных скобках {} и действует на последующие надписи:
Пример:
Строка : abc{si}abc{S}abs{_}123{^}123.
Результат: 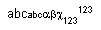
 Инструмент «Обозначения»
Инструмент «Обозначения»С помощью этого инструмента вы можете маркировать чертеж (указывать дуги углов и риски на отрезках). У инструмента «Обозначения» есть своя панель настроек.
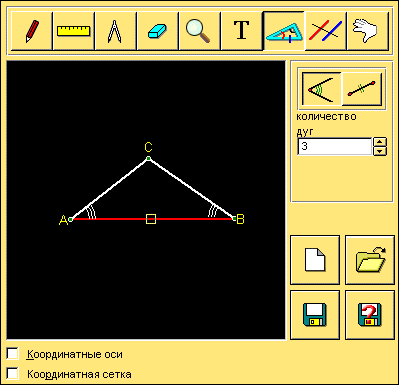
|
| Рисунок H.2.4.1.18. Инструмент «Обозначения»
|
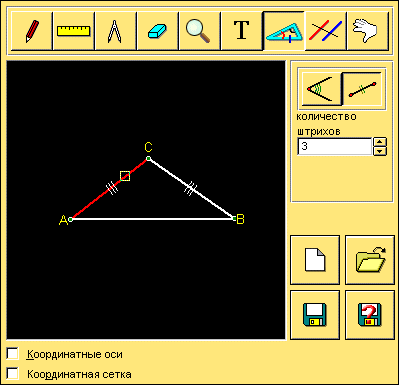
|
| Рисунок H.2.4.1.19. Инструмент «Обозначения»
|
Для того, чтобы обозначить дугой угол, необходимо выбрать на панели настроек кнопку  и с помощью мыши последовательно указать две стороны этого угла (Рис. H.2.4.1.18).
и с помощью мыши последовательно указать две стороны этого угла (Рис. H.2.4.1.18).
Для того, чтобы поставить риску на отрезке, необходимо выбрать на панели настроек кнопку  и с помощью мыши указать этот отрезок (Рис. H.2.4.1.19).
и с помощью мыши указать этот отрезок (Рис. H.2.4.1.19).
Для маркировки угла несколькими дугами или отрезка несколькими рискам вы можете задать это число в соответствующем окне ввода панели управления.
При удалении обозначений на чертеже с помощью инструмента «Ластик» необходимо удалять каждую дугу или риску на обозначении отдельно.
 Инструмент «Рейсшина»
Инструмент «Рейсшина»Этот инструмент является дополнительным и служит для облегчения построений в сложных задачах. С помощью этого инструмента вы можете строить на чертеже прямые, параллельные или перпендикулярные уже существующим.
Производимые рейсшиной построения можно выполнить и другими инструментами. В базовых задачах на построение рейсшина отсутствует.
При включении этого инструмента, курсор изменяет свой вид на изображение руки. У «Рейсшины» есть своя панель настроек.
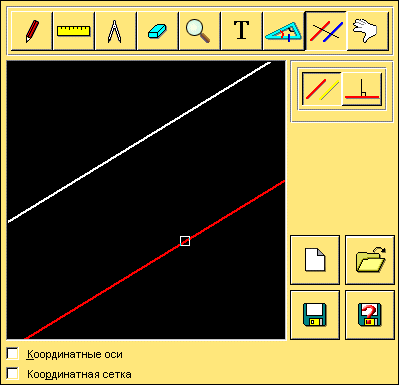
|
| Рисунок H.2.4.1.20. Инструмент «Рейсшина»
|
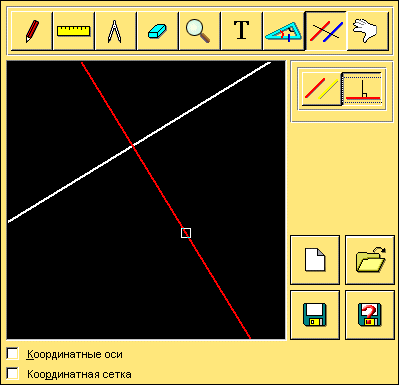
|
| Рисунок H.2.4.1.21. Инструмент «Рейсшина»
|
Для того, чтобы построить прямую, параллельную данной, вы должны выбрать на панели настроек кнопку  и с помощью мыши указать прямую, к которой вы хотите построить параллельную (Рис. H.2.4.1.20). Затем, двигая мышь, вы можете указать место для построения параллельной прямой.
и с помощью мыши указать прямую, к которой вы хотите построить параллельную (Рис. H.2.4.1.20). Затем, двигая мышь, вы можете указать место для построения параллельной прямой.
Для того, чтобы построить прямую, перпендикулярную данной, вы должны выбрать на панели настроек кнопку  и с помощью мыши указать прямую, к которой вы хотите построить перпендикуляр. Затем, двигая мышь, вы можете указать место для построения перпендикулярной прямой (Рис. H.2.4.1.21).
и с помощью мыши указать прямую, к которой вы хотите построить перпендикуляр. Затем, двигая мышь, вы можете указать место для построения перпендикулярной прямой (Рис. H.2.4.1.21).
Чтобы быстро переключить режим проведения прямых на противоположный (с режима проведения параллельных прямых на перпендикулярные или обратно), удерживайте нажатой клавишу Ctrl.
 Инструмент «Рука»
Инструмент «Рука»Вы можете изменять положение чертежа в окне вывода. Для этого вы должны держать нажатой кнопку Shift и с помощью мыши двигать чертеж. При этом курсор изменит свой вид на изображение руки. Заметьте, что переключаться с текущего инструмента не нужно. Как только вы отпустите кнопку Shift, включится предыдущий инструмент.
Можно включить инструмент «Рука» и стандартным способом, также, как вы включали другие инструменты. Для этого нужно нажать на кнопку  в панели инструментов. После этого инструмент «Рука» будет включен все время, даже когда кнопка Shift не нажата.
в панели инструментов. После этого инструмент «Рука» будет включен все время, даже когда кнопка Shift не нажата.
При работе с чертежом вы можете пользоваться подсказкой. Когда вы наводите мышку на какой либо элемент управления (кнопку, помечаемую кнопку, строку ввода текста и т.д.) или же на поле чертежа, в статусной строке окна Microsoft Internet Explorer появится текст, поясняющий, какими возможностями данного элемента вы можете сейчас воспользоваться. Если вы работаете с интерактивным чертежом, вызванным из главного меню программы «Планиметрия», то подсказка может быть выведена в статусной строке основного окна программы, поскольку дополнительное окно, в котором запускается чертеж, собственной статусной строки не имеет. Для этого запустите в основном окне программы страницу, содержащую интерактивный чертеж или одну из компьютерных моделей. Тогда вы сможете видеть и подсказку по интерактивному чертежу, находящемуся в отдельном окне.
 |
 |
 |

